「教程」在 Termux 中安装任意版本的 JDK
简介
- 主要通过在 Termux 中安装系统的方式实现,本教程以安装 Ubuntu 系统为例。
- 本教程基于 MIUI 12(Android 11),并在 Mokee 100.0(Android 10)中测试通过。
- 本教程中可能会存在描述不准确的地方,欢迎各位在评论区中指出。
- 建议您在有一定的 Linux 命令行操作经验的情况下阅读本教程。
- 建议在开始阅读前先大致浏览一遍本教程的内容,了解大概步骤。
准备
软件下载
相关链接
启动 Termux & 安装相关的软件包
- 启动 Termux,等待初始化完成(仅在第一次启动时)。
- 执行
pkg update 命令,更新软件包信息。
可能会出现类似这样的提示,如果没有手动修改过提示中的文件,
可以输入Y,否则输入N,然后点击ENTER。
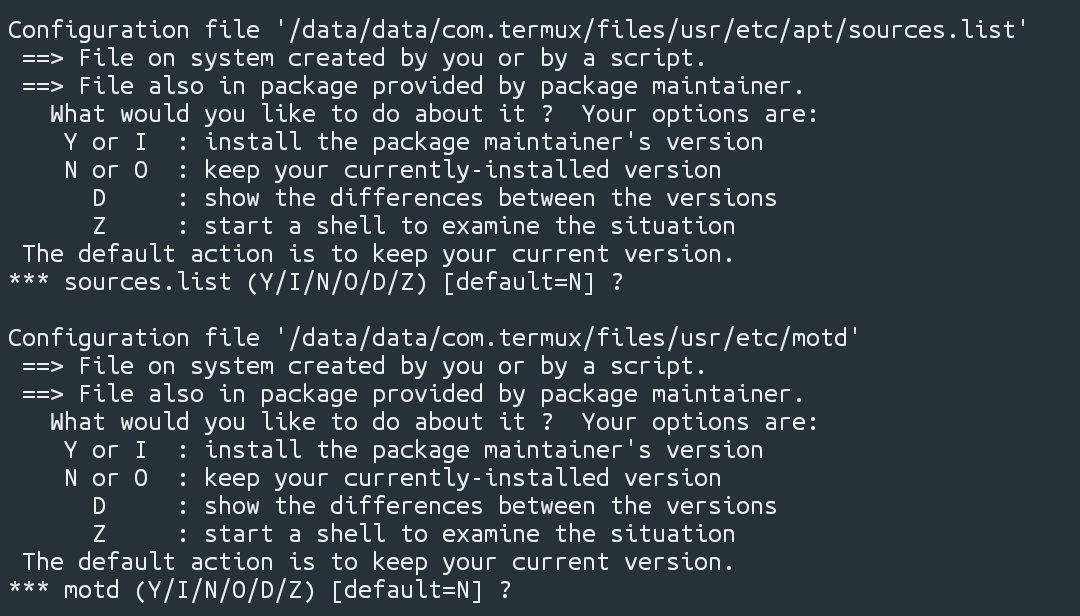
- 执行
pkg install openssl-tool proot vim wget -y命令,安装4个软件包。
安装系统
方式一、在线安装
此方式需要访问位于海外的服务器,因此对网络环境的要求较高。
如果网络不稳定,建议参考离线安装方式进行操作。
- 打开 AnLinux,选择需要安装的系统。

- 复制软件给出的安装命令。

- 在 Termux 中执行
cd ~ 命令,切换工作目录到home 文件夹。
然后粘贴复制的命令,等待脚本自动完成安装操作。
如果网络状况不稳定,可能会出现安装失败或文件下载失败的情况。
一般来说,如果在输出的内容中已经出现Resolving...、Connecting... 之类的提示,则表示命令前方部分的pkg install 部分已执行成功,但在后方部分的wget 下载安装脚本或 Rootfs 文件的过程中出现错误。
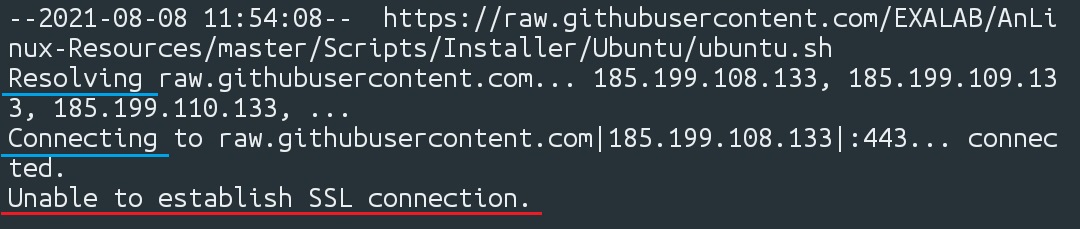
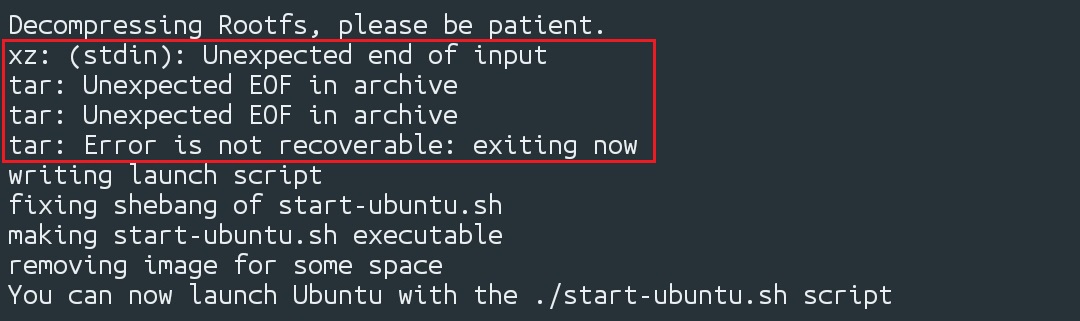
如果文件下载失败(输出的内容中有类似Connection timed out、Unable to establish connection、Unexpected EOF in archive 的提示),则执行ls -a 命令,查看是否存在start-ubuntu.sh、ubuntu.sh、ubuntu-rootfs.tar.gz、ubuntu-binds、ubuntu-fs 这几个文件(文件夹)。如果存在则执行rm -rf <文件名> 命令将其删除(也可以直接执行rm -rf *ubuntu* 命令),才能再次执行复制的命令,否则可能会被误认为文件已经下载完成或出现其他问题。
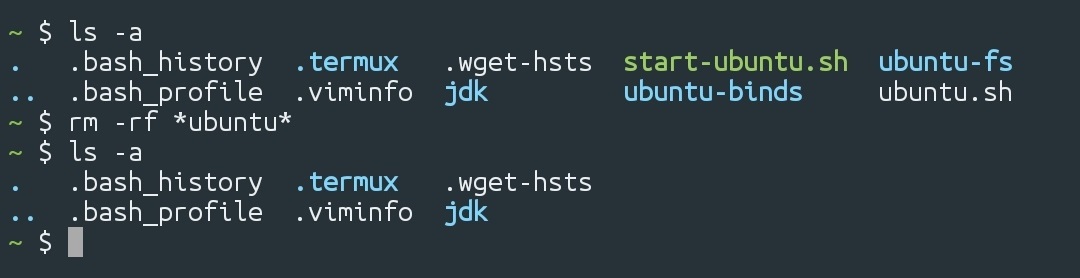
- 如果文件下载完毕且安装成功,则会出现类似这样的提示:
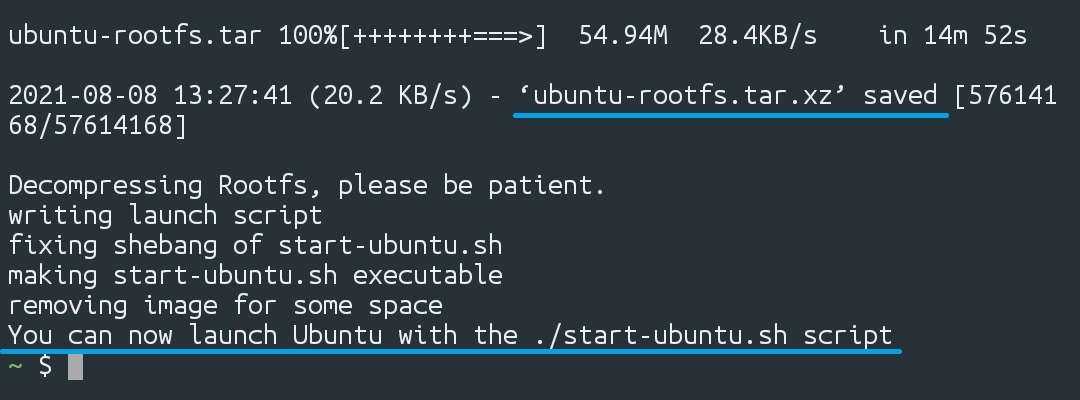
方式二、离线安装
打开 AnLinux,点击侧边栏中的“下载 Rootfs(离线用途)”。
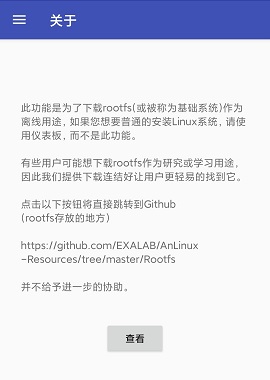
点击界面中的“查看”按钮,跳转到下载页面。

根据所需要安装的版本和 CPU 架构,进入对应的文件夹。
目前手机 CPU 的架构一般为 64 位 ARM。
对于 Ubuntu 系统,路径为Anlinux-Resources/Rootfs/Ubuntu/arm64/。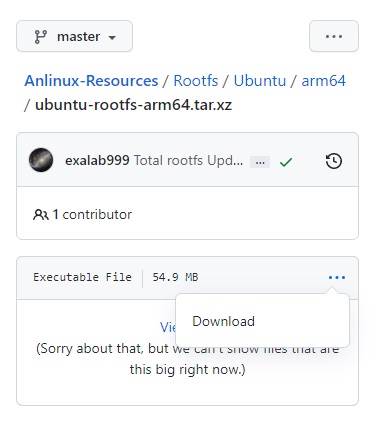
点击文件
ubuntu-rootfs-arm64.tar.xz,进入详情页面,然后点击“Download”按钮进行下载。本教程中使用的文件的更新日期为 2021-08-14。
进入
Anlinux-Resources/Scripts/Installer/文件夹,下载对应系统的安装脚本。Ubuntu 系统的安装脚本路径为
Anlinux-Resources/Scripts/Installer/Ubuntu/ubuntu.sh。
本教程中使用的文件的更新日期为 2020-01-15。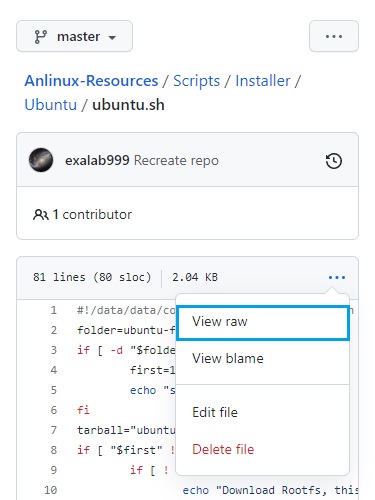
将下载好的安装脚本和 Rootfs 文件移动到任意位置放好(也可以不移动)。

点击安装脚本(ubuntu.sh),选择“编辑”,查看 Rootfs 的文件名。
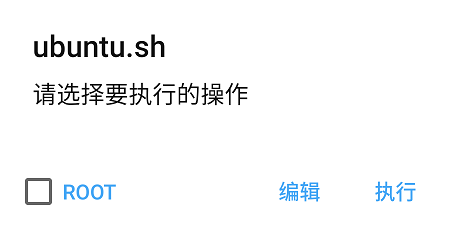

重命名 Rootfs 文件名,与脚本中的一致。

执行
cp <源路径> <目标路径>命令,复制 Rootfs 文件和安装脚本到 Termux 中。注:
执行cp 命令前可以先执行cd 命令切换工作目录;
建议执行cd ~ 命令,回到home 目录,方便后续操作。
命令中的.表示执行命令时的工作目录。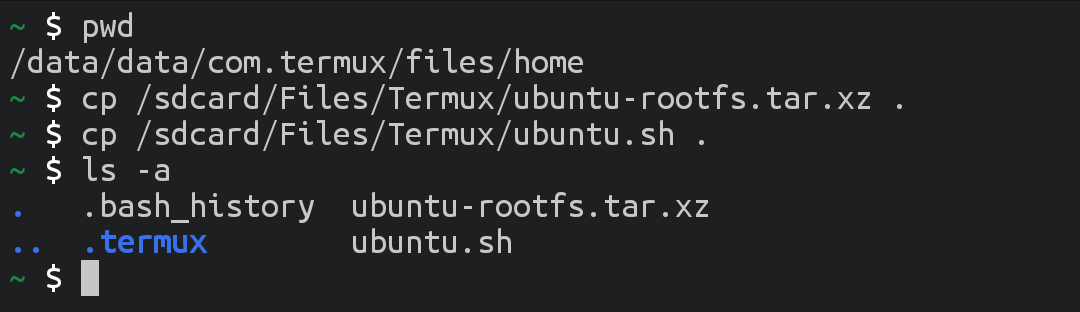
执行
bash <安装脚本文件名> 命令,调用脚本,安装系统。
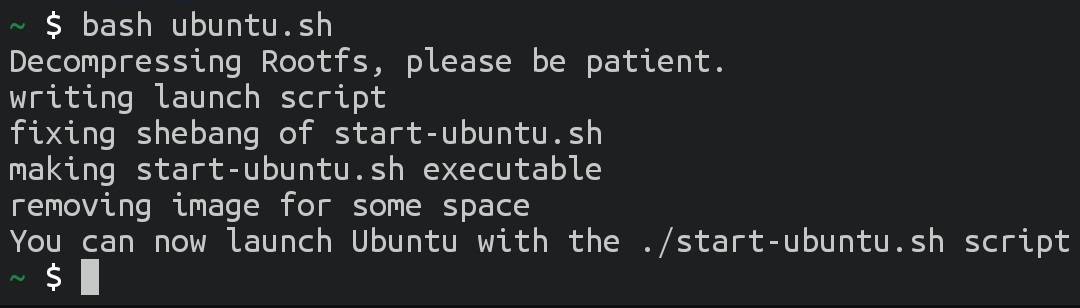
进入 Ubuntu 系统
如果需要挂载手机的内部储存到 Ubuntu 中,可以按以下步骤修改 Ubuntu 的启动脚本。
建议修改,方便传输文件。
执行
vim ~/start-ubuntu.sh 命令,打开编辑器:
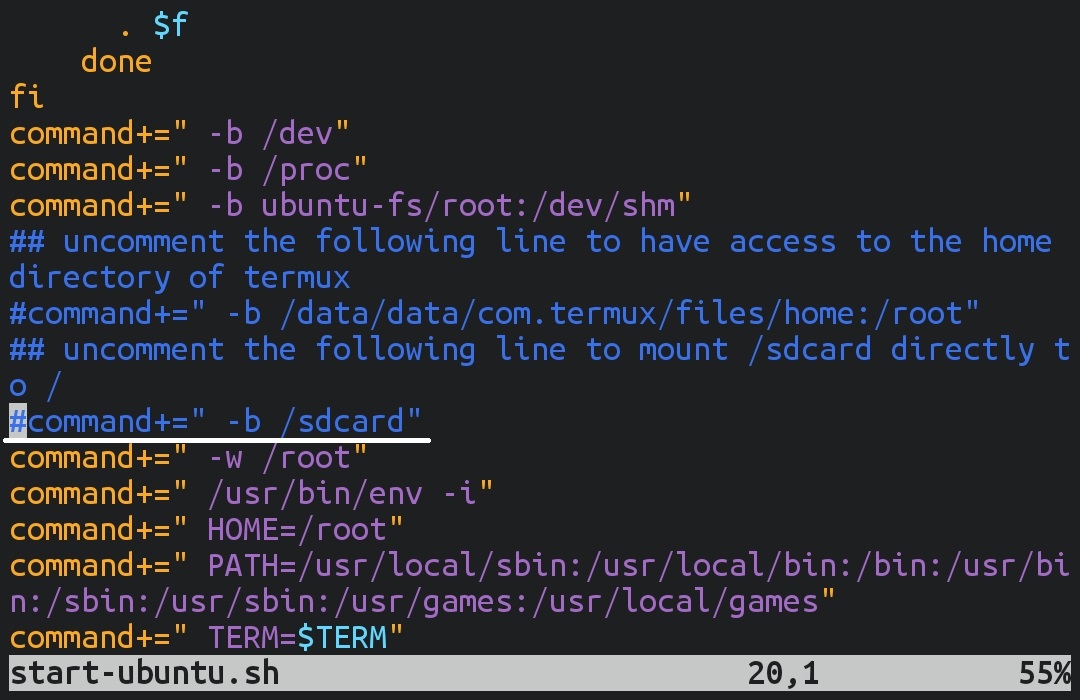
点击i 键,进入插入模式,然后将第 20 行前的# 删除(取消注释):

点击ESC,输入:wq,点击ENTER,保存并关闭文件:
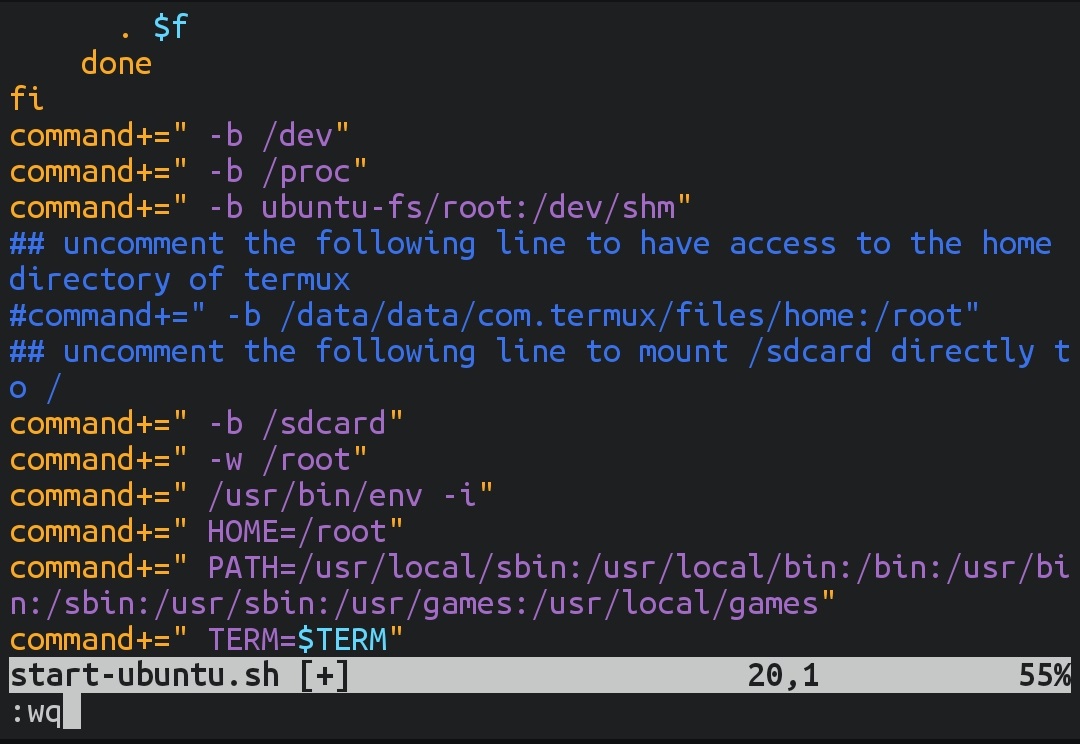
然后就可以执行
bash ~/start-ubuntu.sh命令,进入安装的 Ubuntu 系统了。注:
如果当前的工作目录为home,可以执行./start-ubuntu.sh。
下一次打开 Termux 时也是通过执行此命令进入 Ubuntu 系统。
进入系统后,执行一次
apt update命令,更新软件包信息。如果有需要,可以继续执行 `apt upgrade` 命令更新软件包。
执行
apt install vim命令,安装 Vim。
安装 JDK
方式一、安装 Ubuntu 软件源中的 JDK
执行
apt search openjdk命令,查看可安装的 JDK 版本。如果需要安装 OpenJDK 8,则执行
apt install openjdk-8-jdk-headless。因为不使用图形化界面,所以安装 headless 版本即可。
安装完成后,执行
java -version命令进行验证。
方式二、从 Adoptium 网站下载 JDK
下载文件
访问 Adoptium 网站。
点击“Other platforms”,然后选择所需要的版本。
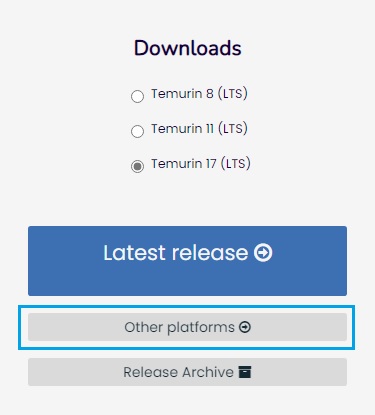
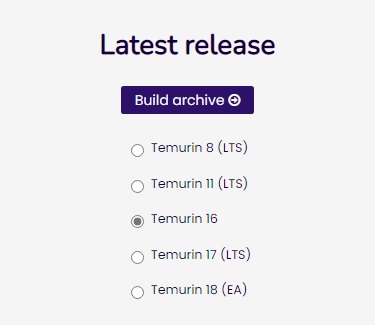
选择操作系统和 CPU 架构
操作系统:Linux
CPU 架构:32位 - arm32 / 64位 - aarch64
点击列表项右侧的图标进行下载。
部分可以选择下载 JDK 或 JRE 版本,如果只是需要 Java 运行环境(例如开 Minecraft 服务器),可以下载 JRE 版本。

安装 & 设置环境变量
注:如无特殊说明,以下在 Termux 中进行的操作均在安装的 Ubuntu 中进行。
将下载好的 JDK 文件移动到任意位置放好(也可以不移动)。
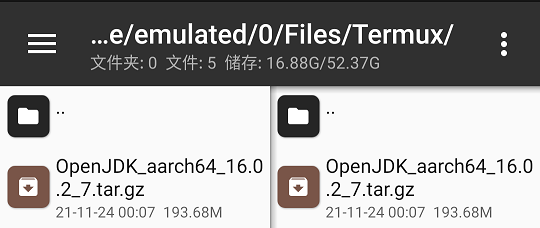
在 Termux 中执行
cd 命令切换工作目录(例如cd ~);
然后执行mkdir <文件夹名称> 命令创建用于放置 JDK 的文件夹;
然后执行cd <文件夹名称>命令切换工作目录到创建的文件夹。执行
cp <源路径> <目标路径>命令,把下载的 JDK 文件复制到 Ubuntu 中。例如
cp /sdcard/Files/OpenJDK_16.tar.gz .
注:/sdcard为手机的内部储存挂载路径,需要修改 Ubuntu 启动脚本才能使用。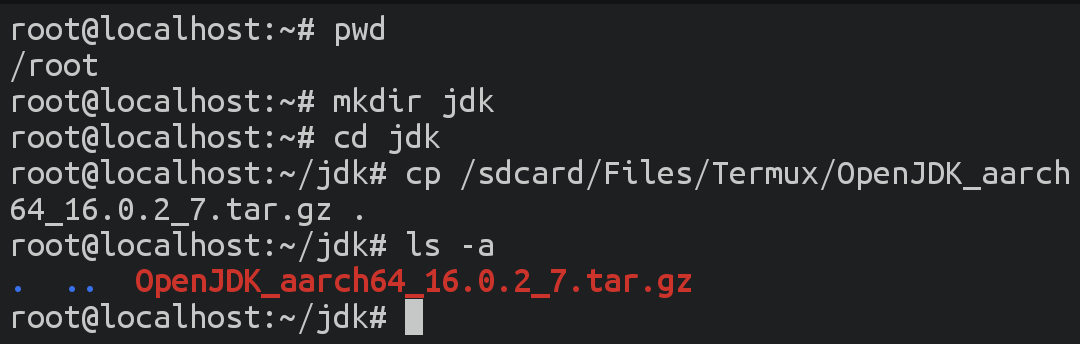
执行
tar -xzf <文件名> 命令,解压文件。

执行
mv <文件夹名称> <目标名称>命令,重命名 JDK 文件夹。主要是方便使用,不一定需要重命名。
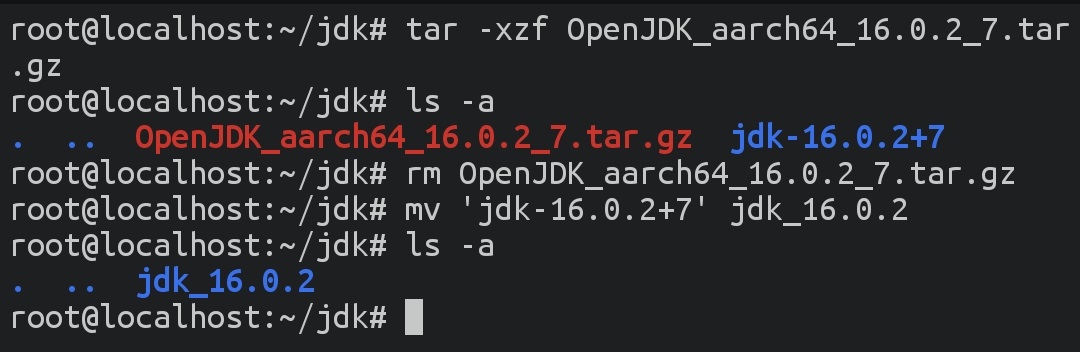
执行
cd <文件夹名称>/bin/ 命令,将工作目录切换到 JDK 的bin 文件夹。
然后执行ls -al 命令,查看其中的文件是否有可执行权限(左侧的权限属性有三个x)。
一般情况下,该权限在 JDK 文件打包前已经被设置,解压时会自动识别。
如果没有,可以在当前文件夹执行一次chmod +x * 命令。
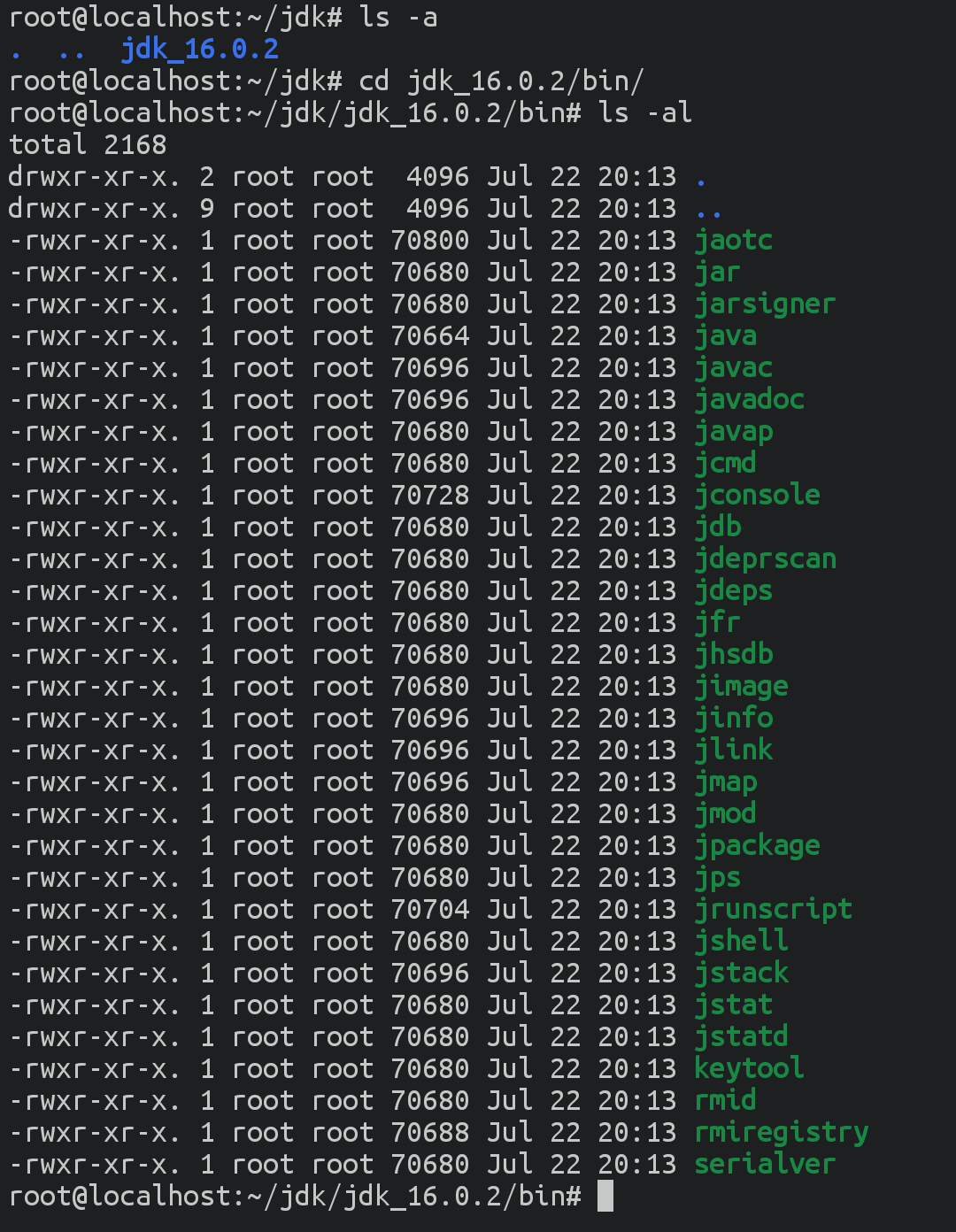
执行
./java -version 命令,测试是否能出现对应的版本号。
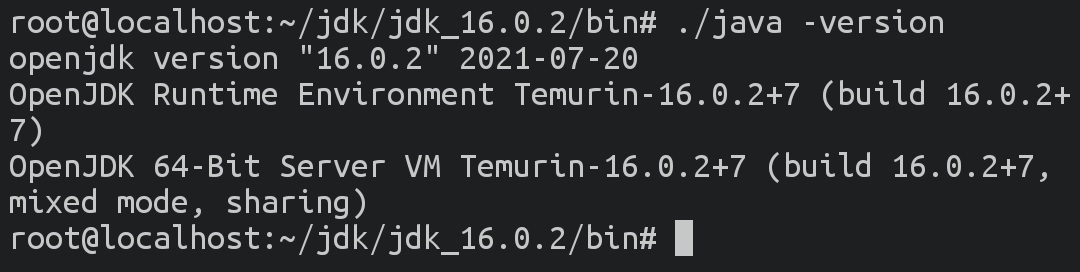
执行
vim ~/.bash_profile 命令(也可以先cd ~ 再vim .bash_profile),
打开“home”目录下的.bash_profile文件,设置环境变量。
默认情况下,应该没有这个文件,将会在保存后自动创建。bashexport JAVA_HOME=~/jdk/jdk_16.0.2 export PATH=$PATH:$JAVA_HOME/bin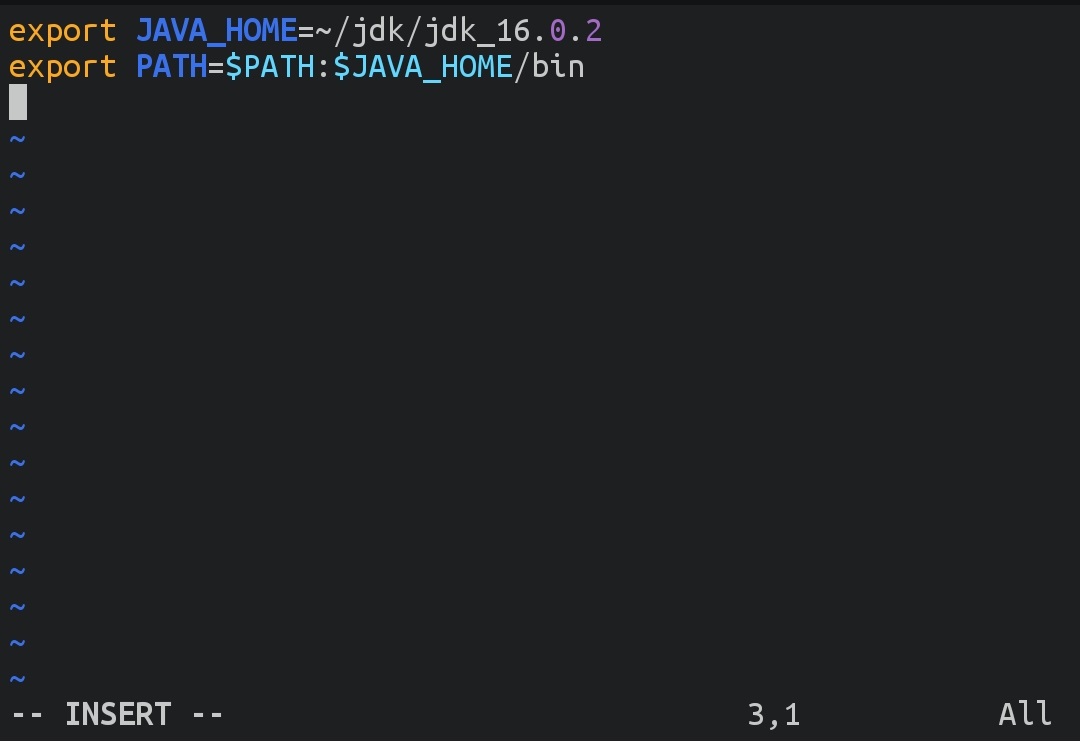

保存后,执行
exit 命令退出 Ubuntu 系统,
然后再执行bash ~/start-ubuntu.sh 命令,重新进入 Ubuntu 系统。

此时执行
java -version 命令,有显示对应的版本号则安装成功,否则检查环境变量是否设置正确。
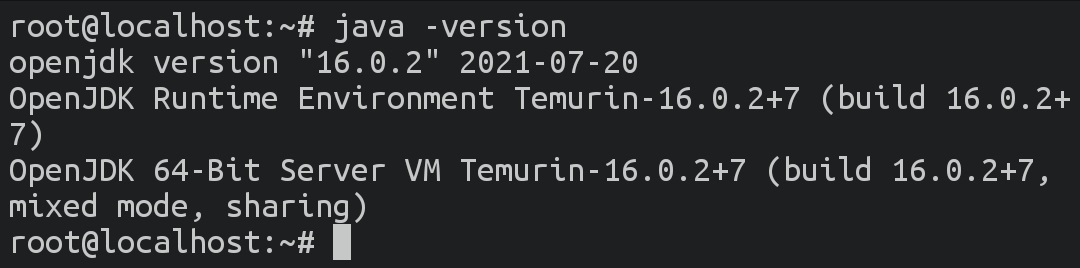
注意事项
- 因为该 JDK 是在 Ubuntu 中安装的,所以需要进入 Ubuntu 后才能使用。
- 建议在关闭 Termux 前先执行
exit命令退出系统。
补充内容
Termux
- 在系统的通知栏中点击 Termux 通知的“Acquire wakelock”(使用完毕后点击“Release wakelock”),并在“最近任务”中锁定 Termux,可防止 Termux 被系统关闭。

- 安装“Termux:Styling”(可在 F-Droid 上下载)后可以调整 Termux 的样式。
Ubuntu
- 如果需要同时使用多个会话,可以安装
screen 软件包(apt install screen)。
Vim 操作提示
- 打开编辑器时,默认是“正常模式”,点击键盘上的“i”可进入“插入模式”(此时左下角会显示“INSERT”),然后就可以编辑内容。进入“插入模式”后,点击“ESC”可回到“正常模式”。
- 点击“上”“下”“左”“右”箭头可以移动光标。
- 在“正常模式”下,点击键盘上的“u”可以进行撤销操作。
- 在“正常模式”下,输入“:wq”,按下“回车”键,保存并关闭文件(输入“:w”,仅保存;输入“q”,仅退出;输入“:q!”,不保存并关闭)。