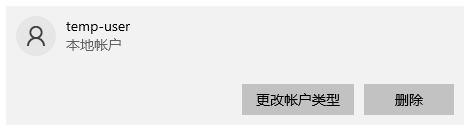解决 Windows 10 提示“无法登录到你的账户”问题
前言
前几天,我一位朋友说登录系统之后弹出了一个 “无法登录到你的账户” 的提示框,桌面壁纸和文件变成了系统刚安装完毕的时候的状态。
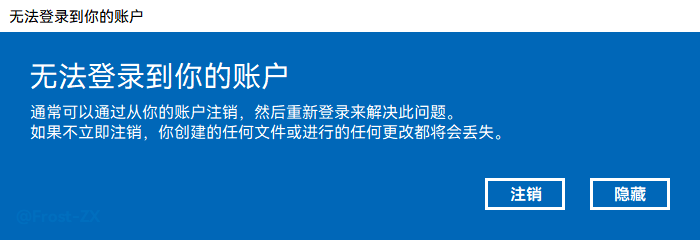
看了下任务管理器,用户名变成了 “TEMP”。然后试过很多种方法:
- 根据提示重启系统,重新登录。
- 使用 “系统还原” 功能回滚到 “还原点”(无法进行,“系统还原” 功能没有开启)。
- 重启,进入安全模式登录。
- 打开注册表
HKEY_LOCAL_MACHINE\SOFTWARE\Microsoft\Windows NT\CurrentVersion\ProfileList,将末尾带 “.bak” 的项和不带 “.bak” 的同名项重命名互换。 - 打开注册表
HKEY_LOCAL_MACHINE\SOFTWARE\Microsoft\Windows NT\CurrentVersion\ProfileList,将当前用户项中的State 属性值改为0。
但是都没有效果,登录之后还是弹出错误提示。
之后看到官方帮助文档里说创建一个新的账户,然后把文件复制到新账户的文件夹里可以解决,就试了下(开始之前先用虚拟机测试过一次),确实有效果,而且大部分软件的数据都在(小部分保存在注册表 HKEY_CURRENT_USER 里的不能恢复,据说这部分数据保存在 NTUSER.DAT)。
官方帮助文档
操作步骤
注意:
步骤与官方帮助文档中的不完全一致。
对于不同的情况,该方法不一定有效。
本文中的原账户用户名为my-user,新账户用户名为temp-user。
一、创建新的本地帐户并设置为管理员
- 打开系统 “设置” 中的 “账户 - 家庭和其他用户” 页面。
- 点击 “将其他人添加到这台电脑”,等待对话框内容加载。

- 点击 “我没有此人的登录信息”,然后在下一页点击 “添加一个没有 Microsoft 帐户的用户”。
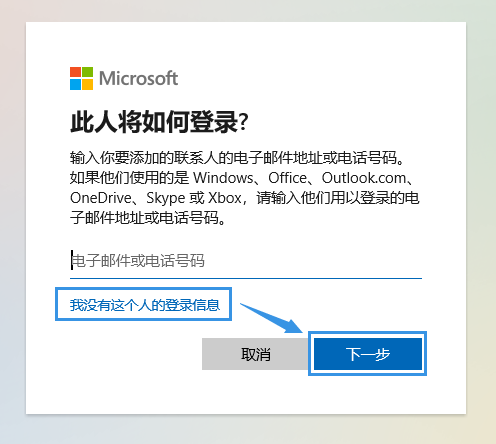

- 根据提示,输入用户名和密码等信息(密码可以为空),然后点击 “下一步”。
- 在账户列表中选择创建的新账户,然后点击 “更改帐户类型”。
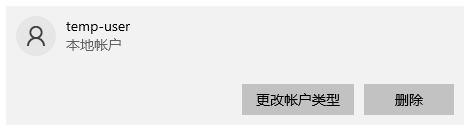
- 在 “帐户类型” 中,选择 “管理员”,然后点击 “确定”。
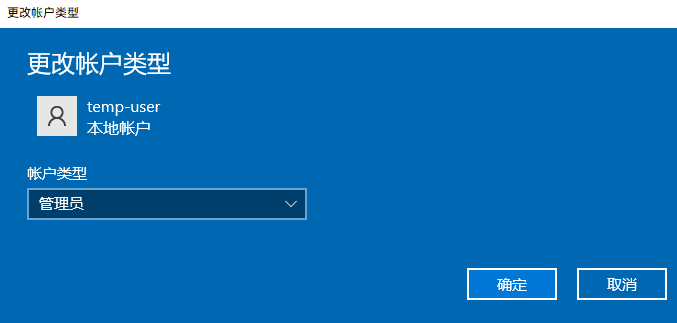
- 重启系统,然后使用新的管理员帐户登录。
注意:若原账户没有设置密码,系统启动后可能会自动登录原账户,则需要按以下步骤修改注册表。
- 右键任务栏中的 “Windows” 图标,点击 “运行”,输入 “regedit”,然后点击 “确定”。
- 在注册表编辑器的地址栏中输入
HKEY_LOCAL_MACHINE\SOFTWARE\Microsoft\Windows NT\CurrentVersion\Winlogon,按下回车键(Enter)。 - 双击
DefaultUserName 项,输入新账户的用户名,然后点击 “确定”。
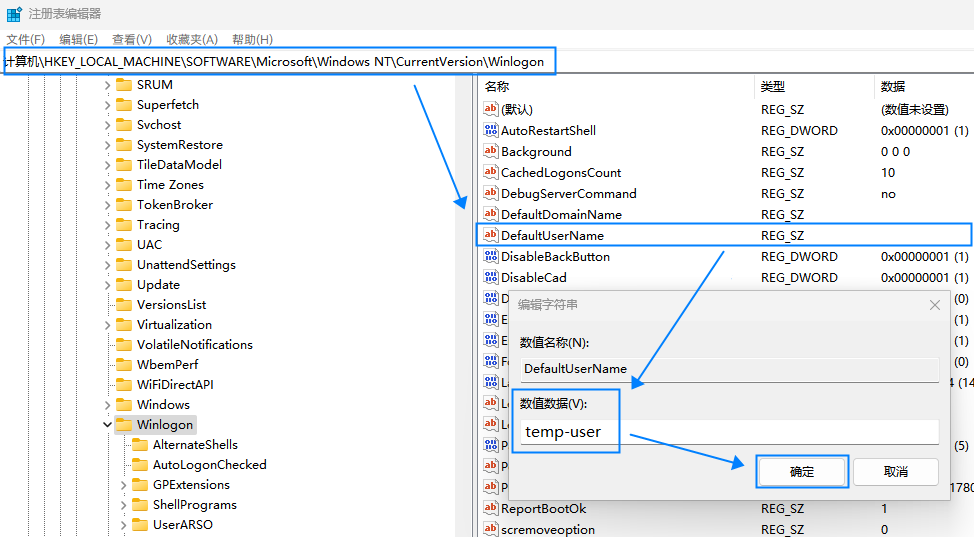
- 关闭注册表编辑器。
二、将原账户的用户数据文件夹移动到其它地方
- 打开
C:\Users 文件夹,右键点击名称为原账户用户名的文件夹,点击 “剪切”(或使用快捷键Ctrl + X)。

- 打开用于放置该文件夹的目录,右键点击空白处,选择 “粘贴”(或使用快捷键
Ctrl + V)。

若提示 “你需要提供管理员权限才能移动此文件夹”,则点击 “继续”。
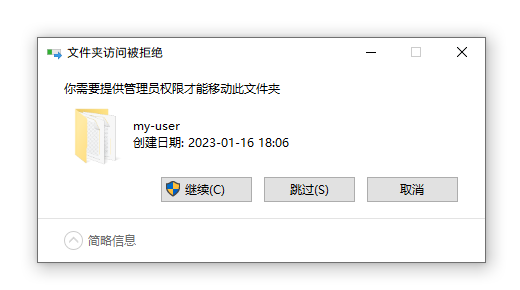
三、确认用户数据移动情况
- 右键点击资源管理器左侧边栏中的 “此电脑”,选择 “属性”。
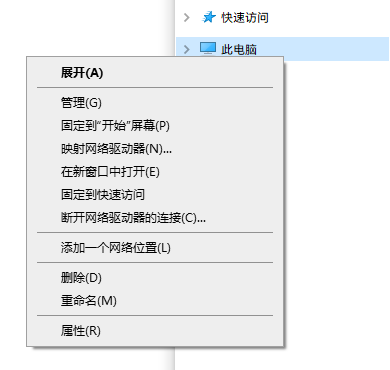
- 在打开的 “设置” 窗口中点击 “高级系统设置”。
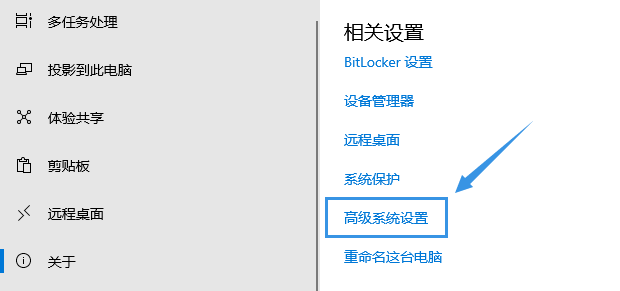
- 切换到 “高级” 标签页,点击 “用户配置文件” 项中的 “设置”。
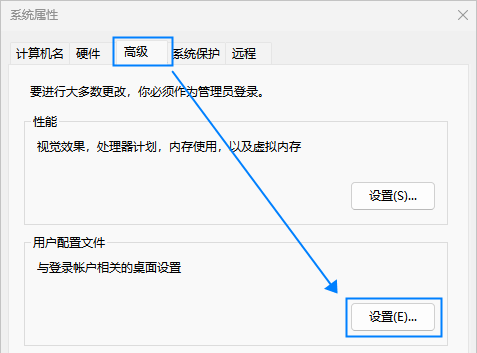
- 正常情况下,窗口中的 “储存在本机上的配置文件” 列表不包含原账户的信息。
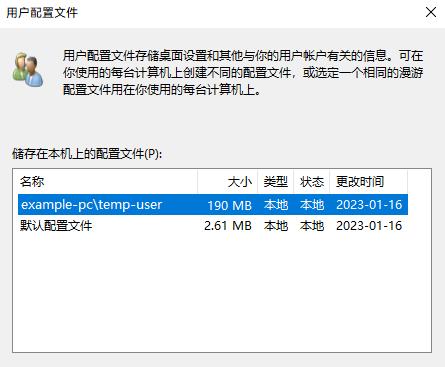
- 关闭 “用户配置文件” 和 “系统属性” 窗口。
四、删除原账户,然后重新创建
后来用虚拟机测试过发现如果不重新创建账户,还是会弹出 “无法登录到你的账户” 提示。
打开系统 “设置” 中的 “账户 - 家庭和其他用户” 页面。
在账户列表中选择原账户,然后点击 “删除”。
点击 “将其他人添加到这台电脑”,等待对话框内容加载。
点击 “我没有此人的登录信息”,然后在下一页点击 “添加一个没有 Microsoft 帐户的用户”。
根据提示,输入用户名和密码等信息(密码可以为空),然后点击 “下一步”。
注意:用户名必须与原来保持一致,否则一些使用绝对路径读写用户数据的软件可能会出现异常。
在账户列表中选择创建的账户(以下仍称为 “原账户” ),然后点击 “更改帐户类型”。
在 “帐户类型” 中,选择 “管理员”,然后点击 “确定”。
五、登录原账户进行初始化
- 右键任务栏中的 “Windows” 图标,选择 “关机或注销”,点击 “注销”。

- 登录原账户,等待初始化,并根据提示进行相关设置。
- 重启系统,再次登录原账户(若系统自动登录了新账户,则需要先 “注销” 再切换到原账户)。
注意:正常情况下,由于原账户的数据已重置,此时登录原账户不会弹出 “无法登录到你的账户” 提示。若仍然弹出该提示,则表示该错误是系统问题导致,无法通过该方法解决。
六、登录新账户,还原原账户的数据
- 重启系统,登录新账户(确保系统启动后初次登录的是新账户)。
- 打开资源管理器,在 “显示 / 隐藏” 中勾选 “隐藏的项目”。
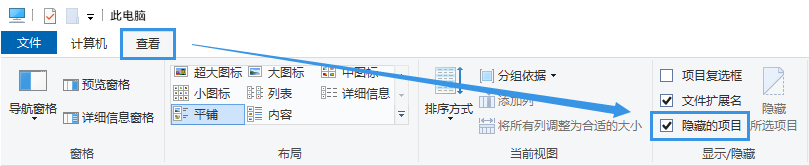
- 打开
C:\Users 文件夹,进入名称为原账户用户名的文件夹(以下称为user_data)。
若提示 “你当前无权限访问该文件夹。单击‘继续’获取永久访问该文件夹的权限。”,则点击 “是”。
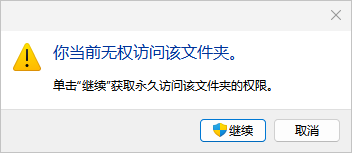
- 打开 “第二步” 中移动的用户数据文件夹(以下称为
backup_data)。 - 将
backup_data 中的文件夹和文件依次移动到user_data 中。
注意
不需要移动文件名以ntuser 或NTUSER 开头的文件。

不需要移动图标左下角带箭头的隐藏文件夹。
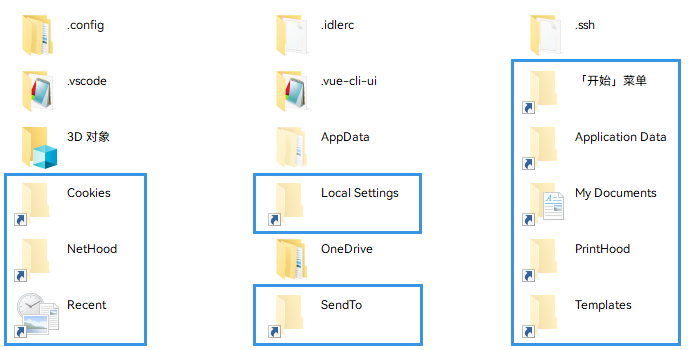
移动文件夹前需要先把user_data 中对应的文件夹删除。
若文件夹中没有实际的文件,可以不移动。
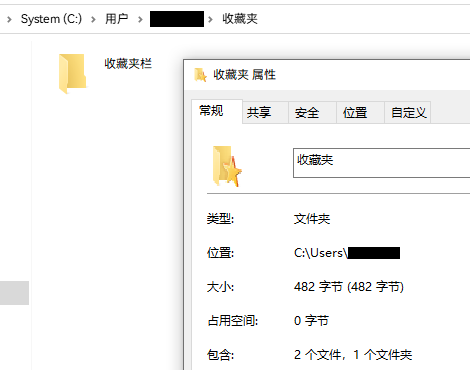
七、登录原账户,验证结果
- 右键任务栏中的 “Windows” 图标,选择 “关机或注销”,点击 “注销”。

- 登录原账户。
- 若系统不再弹出 “无法登录到你的账户”,则表示成功。
八、删除新账户
- 打开系统 “设置” 中的 “账户 - 家庭和其他用户” 页面。
- 在账户列表中选择新账户,然后点击 “删除”。