解决 OBS 显示器捕获黑屏的三个方法
使用双显卡时(例如 Intel 核显 + NVIDIA 独显的笔记本电脑),在 OBS 中添加“显示器捕获”,其中没有显示内容(空白)。
可能的原因:系统当前使用的显卡与 OBS 使用的显卡不一致
注意
- 本教程基于 Windows 10 系统。
- 使用以下方法之前,请确认已正常安装显卡驱动,且 OBS 未在运行。
- 建议先单独使用三个方法的其中一个方法(我使用的是方法三),若不成功再尝试组合使用。
方法一(兼容模式)
找到 OBS 的可执行文件:
- 32位:
OBS安装路径\bin\32bit\obs32.exe - 64位:
OBS安装路径\bin\64bit\obs64.exe
- 32位:
右键点击
可执行文件,点击“属性”根据图中的标出的内容修改设置,并点击“确定”
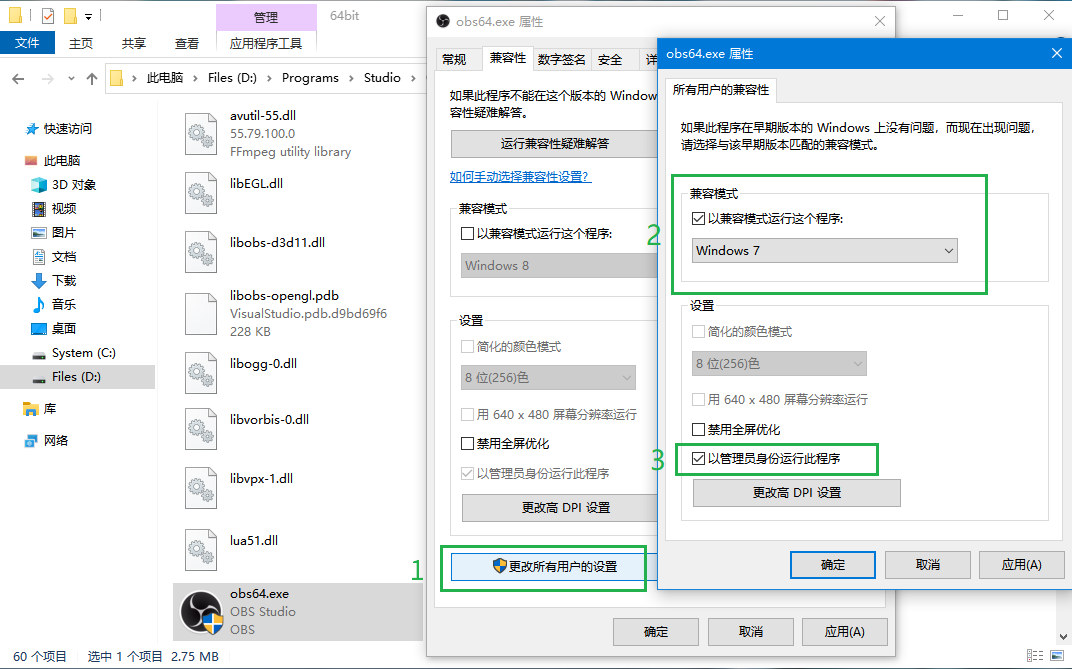
运行 OBS
方法二(首选图形处理器)
- 打开显卡控制面板(以 NVIDIA 控制面板为例)
- 切换到:3D 设置 - 管理 3D 设置 - 程序设置
- 在“选择要自定义的程序”中找到“OBS”(若没有,点击右侧的“添加”按钮进行添加,文件路径可参考“方法一”)
- 在“为此程序选择首选图形处理器”中选择“集成图形”,并点击“应用”
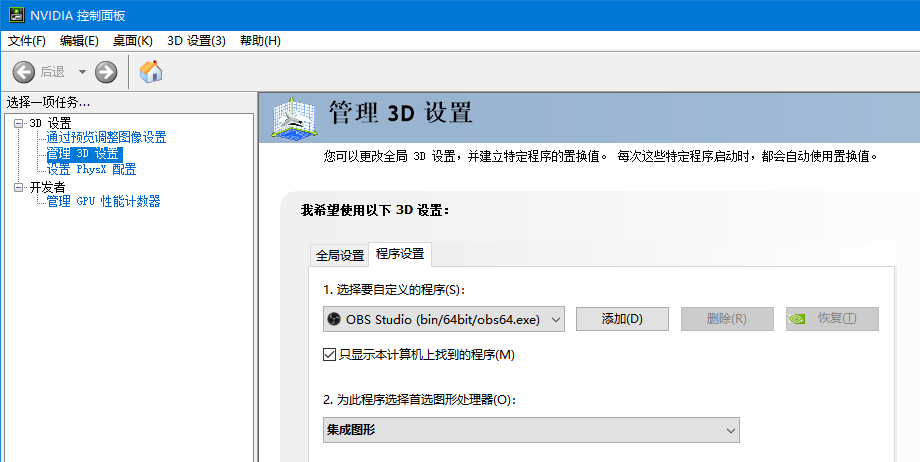
- 运行 OBS
方法三(图形性能首选项)
- 打开系统的“设置”
- 进入:系统 - 显示 - 图形设置
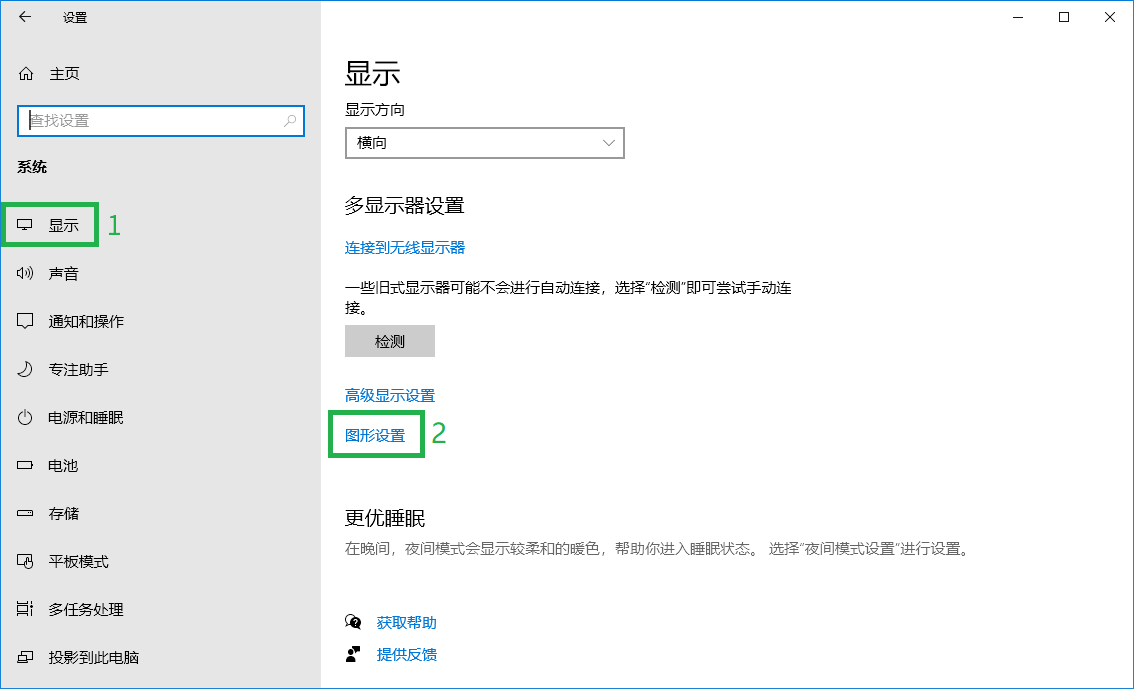
- 点击“浏览”,添加 OBS 的可执行文件(文件路径可参考“方法一”)
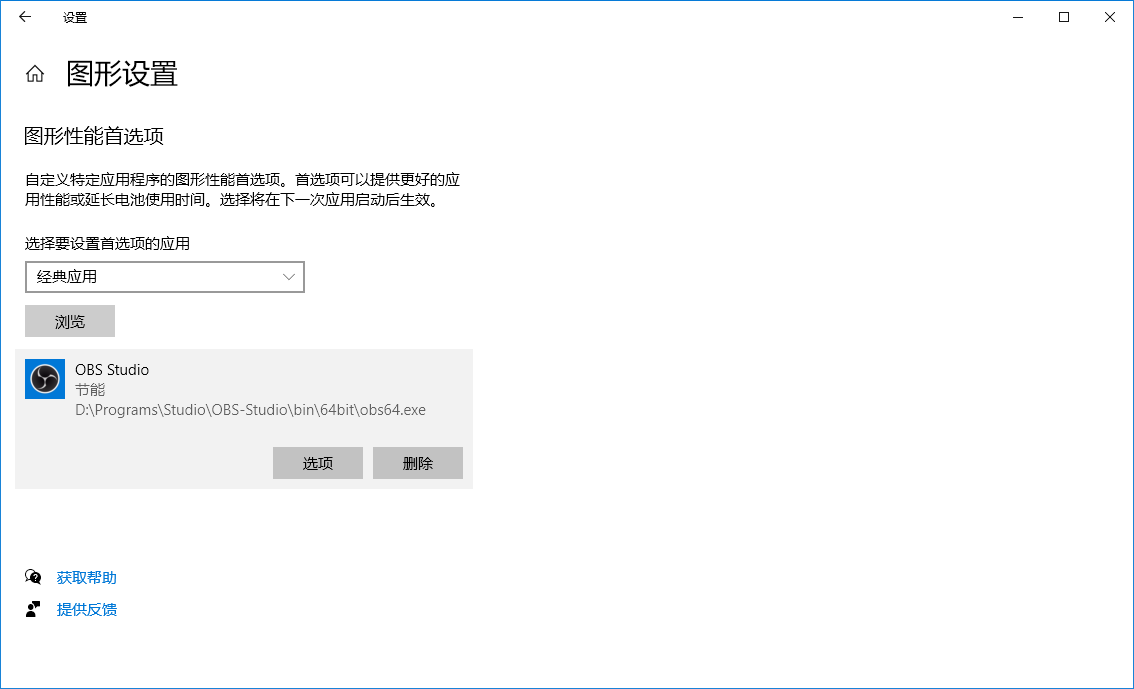
- 点击“选项”,选择“节能”,并点击“保存”
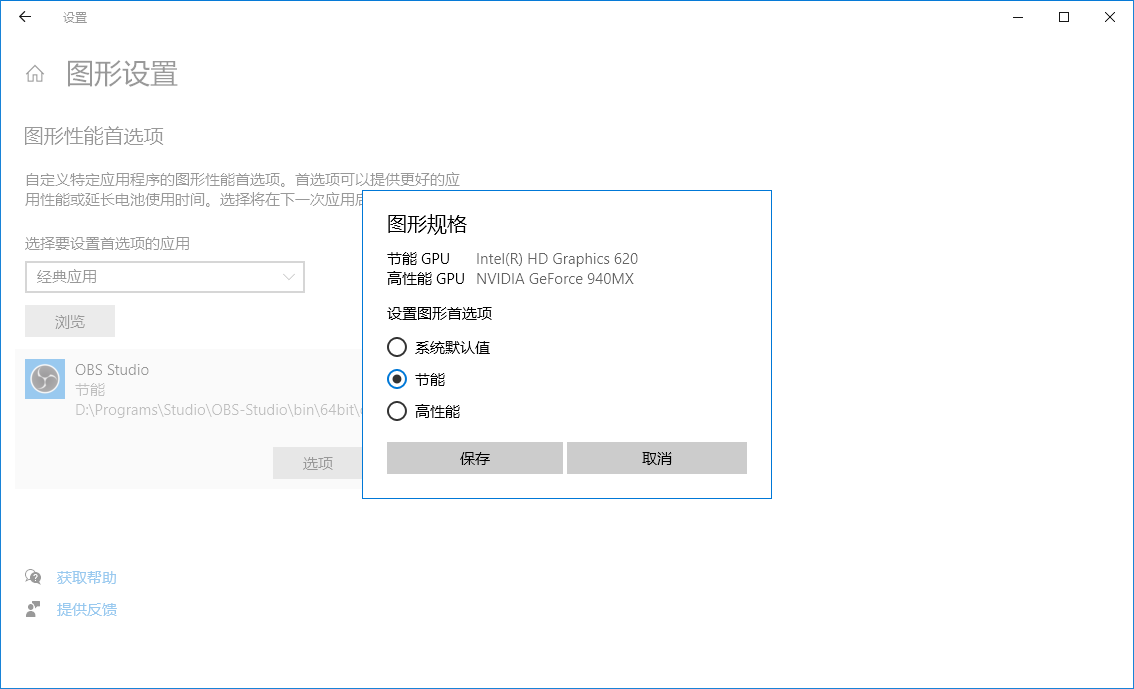
- 运行 OBS