「教程」Android 微软远程桌面客户端使用自定义分辨率
简介
通过远程桌面连接 Windows 时,不能在系统中修改分辨率,只能在连接远程桌面的工具中设置。
对于 Windows 上的“远程桌面连接”工具,可在它的 显示 - 显示配置 中修改(只能选择给出的分辨率),也可以在远程桌面配置文件(.rdp)中修改(可以设置为任意合适的分辨率)。
而对于 Android 系统上的“RD Client”,只能选择它给出的分辨率(目前还不支持手动输入分辨率数值),且由于给出的分辨率与手机的分辨率相关,在全面屏手机上使用的时候会比较奇怪(例如不能设置为 16:9 的分辨率)。
因此,如果要在 Android 系统的远程桌面使用自定义的分辨率,需要借助外部的工具进行实现。
版本信息
系统版本:Android 11
应用程序:Microsoft Remote Desktop 10.0.9.1122
实现方式
方式一、修改软件数据文件
注意:使用此方式需要手机系统有 ROOT 权限。
安装“MiXplorer”应用程序(其他支持修改 SQLite 数据库文件的应用程序也可以)。
在远程桌面客户端“RD Client”的“Display”页面中保存几个任意的分辨率,然后关闭。
注意:需要完全关闭 RD Client(不在后台运行)。
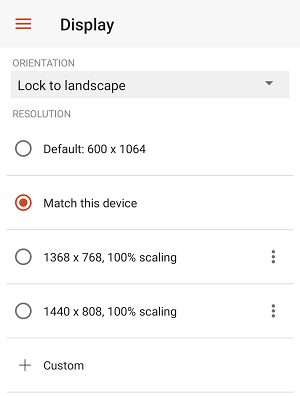
打开安装的 MiXplorer,授予 ROOT 权限。
进入路径
/data/data/com.microsoft.rdc.androidx/databases。
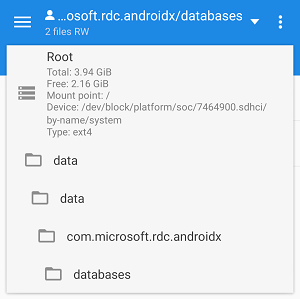
使用 MiXplorer 的“SQLite Editor”工具打开文件夹中的
RDPConnection.db文件。建议修改前备份 RD Client 的数据,或者备份该文件,以便在修改错误导致 RD Client 无法启动或数据丢失时还原。
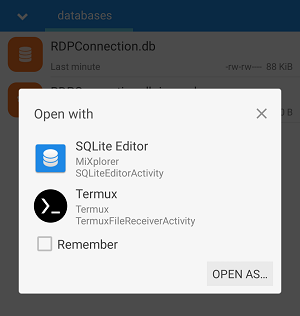
点击左上方的下拉菜单,切换到
resolution_table 项。
此时可以看到刚刚在 RD Client 中添加的几个分辨率项。
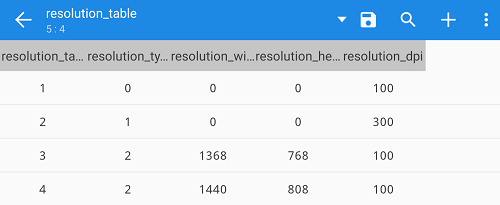
长按需要修改的项进行编辑,点击“UPDATE”保存。

修改完毕后,点击右上方的保存按钮提交修改。
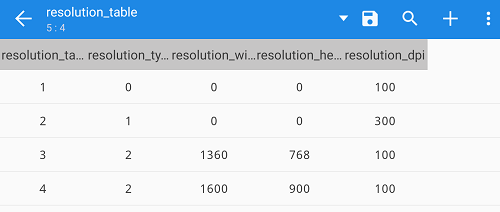
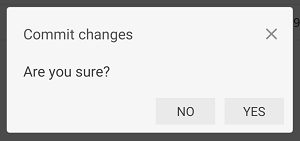
重新打开 RD Client,如果修改成功,分辨率列表会有相应的变化。
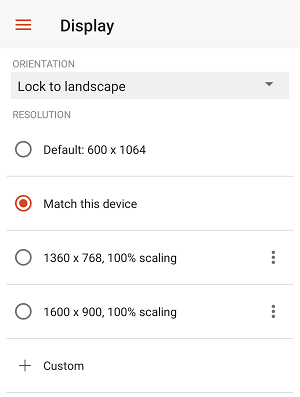
方式二、修改手机分辨率
注意:
使用此方式需要 ADB 工具。
执行的命令不能有错误,否则可能对系统造成破坏。
在 Windows 上下载 ADB 工具包。
可在 Download - ADB Shell 下载(ADB Kits)。
解压下载的 ADB 工具包(文件路径最好不包含中文)。
启动“命令提示符”(CMD),执行
CD /D 文件夹路径命令,将工作目录切换到 ADB 工具所在的文件夹。例如
CD /D D:\Development\adb使用 USB 数据线将手机与电脑连接。
在手机系统的“开发者选项”中开启“USB 调试”。
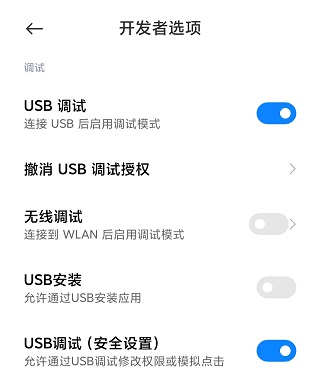
部分系统需要同时开启“USB 调试”下方的“USB 调试(安全设置)”,否则无法通过 ADB 设置分辨率。
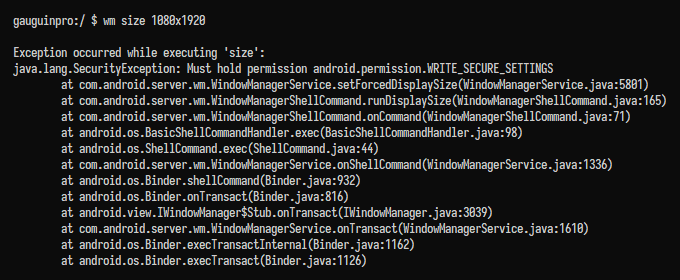
执行
adb devices命令,列出设备。
若连接成功,会显示类似这样的提示:textList of devices attached 2ab5d50e device执行
adb shell 命令,进入 Shell 环境。

执行
wm size 命令,查看和记下设备的默认分辨率,还原的时候会用到。

执行
wm size 宽x高命令,设置想要在远程桌面中使用的分辨率。“宽”和“高”对应手机竖屏状态下的数值(请参考默认分辨率),例如
wm size 1080x1920。
不建议设置过大或过小的分辨率,以免导致系统出错。
执行命令前,请务必检查确认无误。
执行命令后,手机的分辨率会变为指定的值。
如果不小心设置错了,可以尝试执行wm size reset 或wm size 默认分辨率命令进行还原。
打开客户端的分辨率设置,可以发现给出的分辨率值变了,但是比指定的小了一些(可能是减去了通知栏或导航栏的高度)。
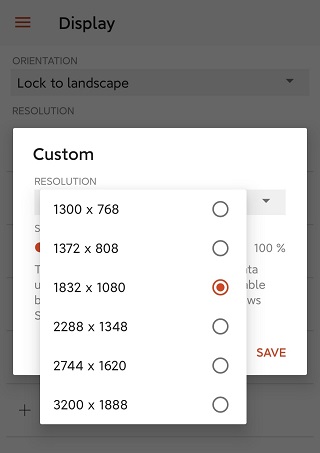
加上相差的值,再执行一次命令。

再次打开客户端的分辨率设置,分辨率正确了。
这时候就可以点击“SAVE”把当前的分辨率保存下来了。

以相同的方式,设置其他不同的分辨率。

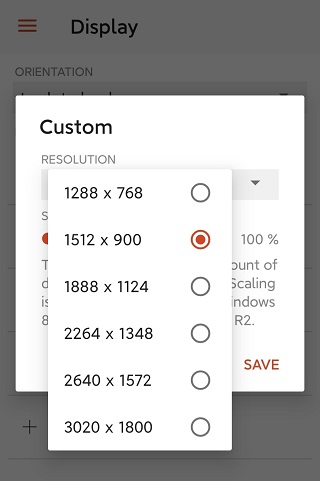
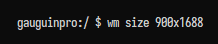
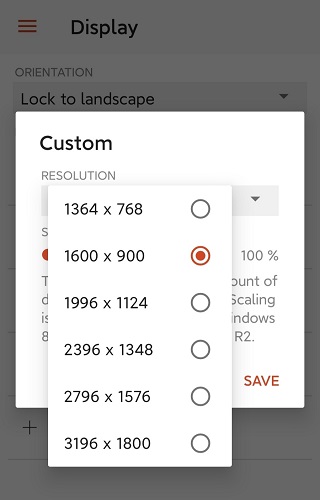
保存完所有需要的分辨率后,执行
wm size reset 或wm size 默认分辨率命令,把手机的分辨率还原为默认值。重新打开客户端,保存的分辨率都在,且有效果。
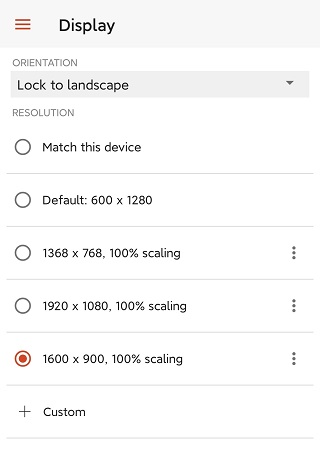
执行
exit 命令,退出 Shell 环境。
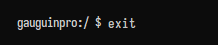
执行
adb kill-server 命令,结束 ADB 服务。

现在可以关闭 USB 调试,然后断开手机与电脑的连接了。